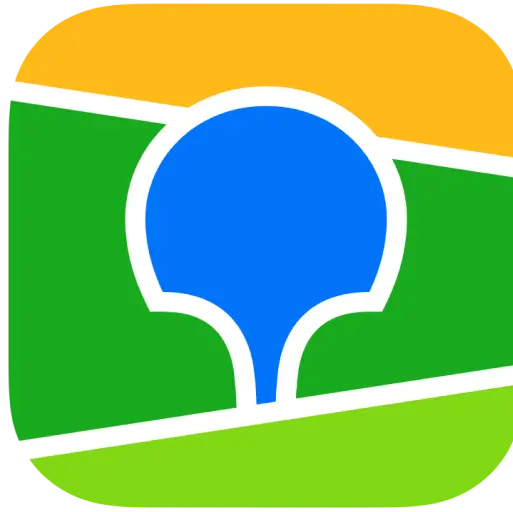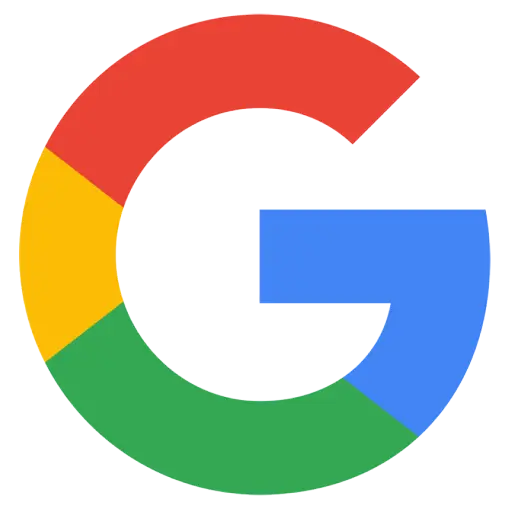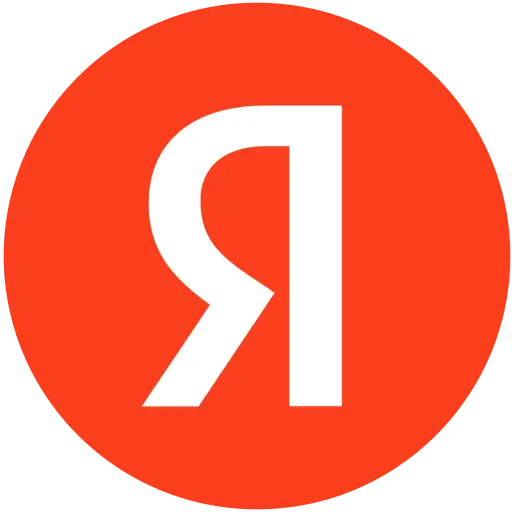Не видит жесткий диск SSD/HDD при установке Windows: BIOS vmd controller disabled
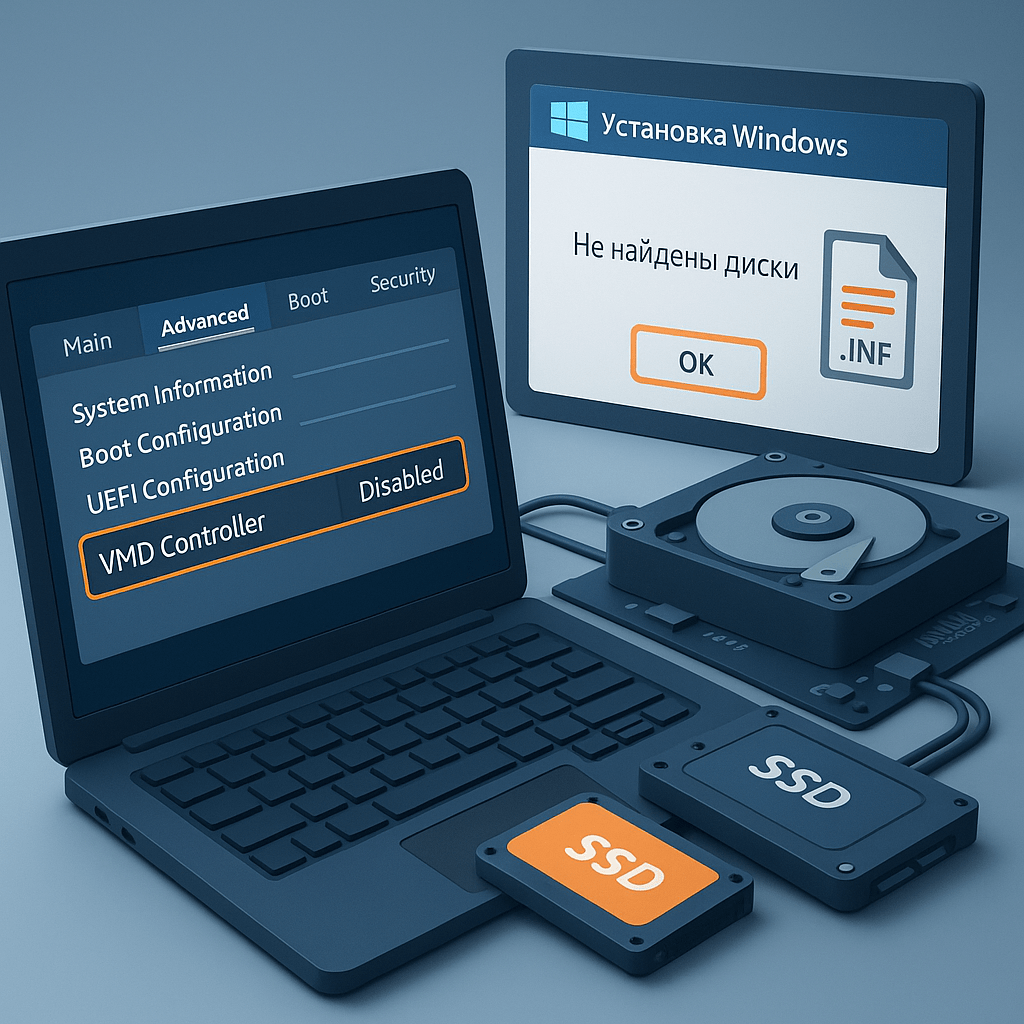
Столкнулись с ошибкой, когда установщик Windows не распознает жесткий диск или SSD? Это распространенная проблема, особенно на современных ПК с NVMe-накопителями и функциями вроде Intel VMD. В статье разберем, почему система не видит диск, и как это исправить без помощи специалистов.
Основные причины ошибки
- Активирован VMD в BIOS — технология Intel для управления RAID-массивами, которая «прячет» диски от установщика без драйверов.
- Отсутствуют драйверы накопителя — актуально для новых SSD или специфичных конфигураций.
- Некорректные настройки BIOS/UEFI — режим SATA, загрузка UEFI, CSM.
- Аппаратные неполадки — плохое подключение диска, повреждение кабеля.
Решение 1: Отключите VMD в BIOS
Intel Volume Management Device (VMD) — частая причина, почему Windows не видит NVMe-диск. Эта функция перекладывает управление накопителями на процессор, но без драйверов установщик ее не распознает.
Как отключить VMD:
- Перезагрузите ПК и зайдите в BIOS (клавиши Del, F2, F10).
- Перейдите в раздел:
- Advanced > Storage Configuration (для материнских плат ASUS, Gigabyte),
- Integrated Peripherals > SATA Configuration (MSI).
- Найдите опцию Intel VMD Controller и установите значение Disabled.
- Сохраните настройки (F10) и перезагрузитесь.
⚠️ Важно! Если диск использовался с включенным VMD, после его отключения система может не загрузиться. Потребуется переустановка Windows.
Решение 2: Установите драйверы вручную
Если отключение VMD не помогло, добавьте драйверы накопителя прямо в установщик Windows.
Инструкция:
- Скачайте драйверы Intel Rapid Storage Technology (RST) с официального сайта или с сайта производителя материнской платы.
- Распакуйте архив на флешку.
- В установщике Windows нажмите «Загрузить драйвер» → укажите путь к скачанным файлам.
- После успешной установки драйвера диск появится в списке.
Решение 3: Проверьте настройки BIOS/UEFI
3.1. Режим SATA
Убедитесь, что для диска выбран режим AHCI (не RAID или IDE):
- Раздел BIOS: Advanced > SATA Configuration.
3.2. Включите загрузку UEFI
Для современных SSD и HDD:
- В разделе Boot выберите UEFI Mode (отключите CSM или Legacy Support).
Решение 4: Проверьте аппаратную часть
- Переподключите диск:
- Выключите ПК, отсоедините кабель питания.
- Проверьте подключение SATA/M.2-накопителя.
- Тестирование на другом ПК:
- Подключите диск к другому компьютеру, чтобы исключить поломку.
Решение 5: Создайте раздел через установщик Windows
Иногда диск не отображается, так как не размечен.
- В установщике нажмите Shift + F10, чтобы открыть командную строку.
- Введите:bashCopyDownloaddiskpart list disk select disk X (где X — номер вашего диска) clean create partition primary format fs=ntfs quick exit
- Обновите список дисков в установщике.
FAQ: Частые вопросы
❶ Нужно ли отключать VMD, если не используется RAID?
Да! Для одиночных дисков VMD только усложняет установку ОС.
❷ Как проверить, работает ли жесткий диск?
Подключите его к другому ПК или загрузитесь с LiveUSB (например, через Ubuntu).
❸ Можно ли включить VMD после установки Windows?
Да, но потребуется предварительно установить драйверы Intel RST.
Итог
В 90% случаев проблема решается отключением VMD или установкой драйверов. Если инструкции не помогли, проверьте диск на другом устройстве — возможно, он неисправен. Не забывайте сохранять резервные копии данных перед изменениями в BIOS!