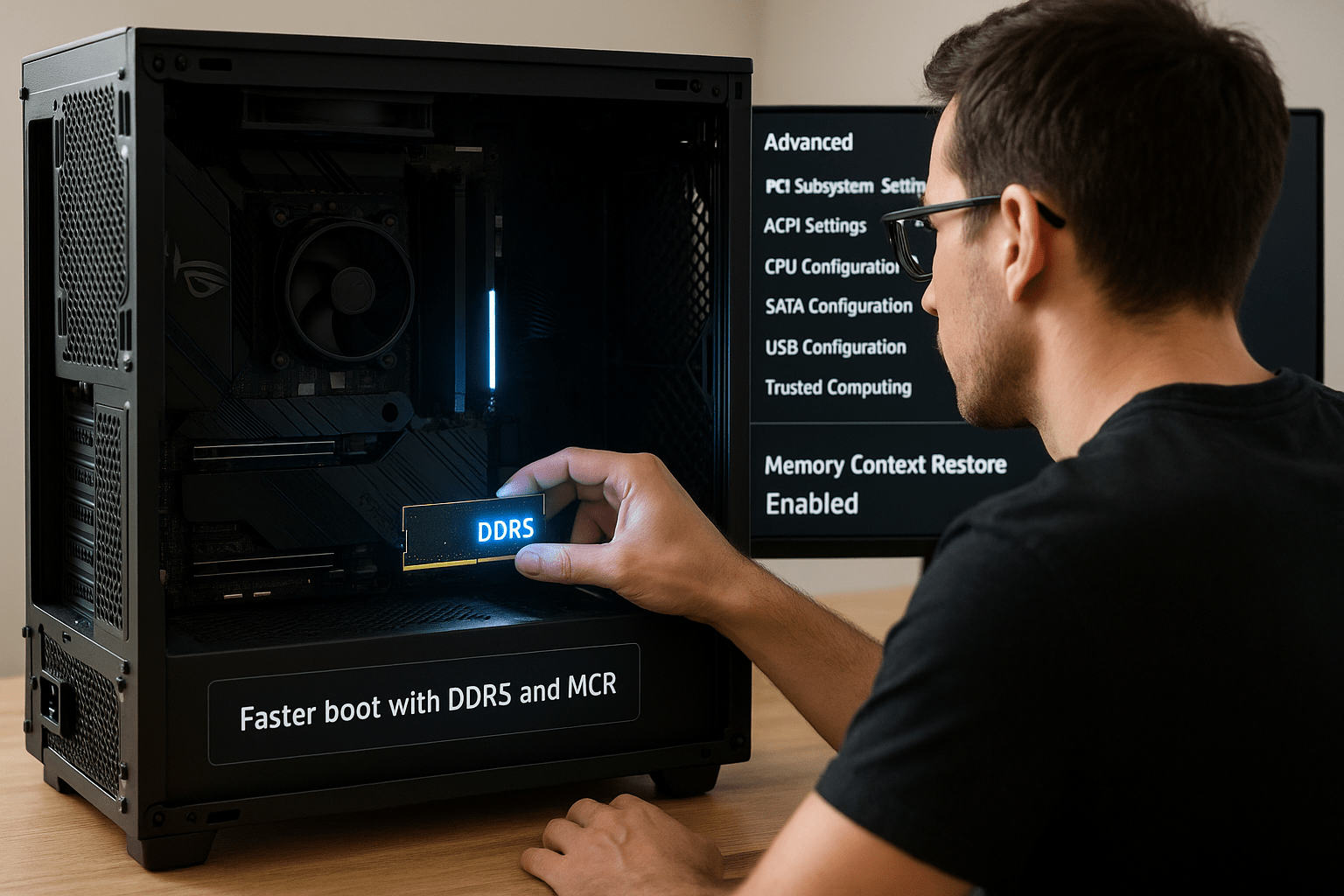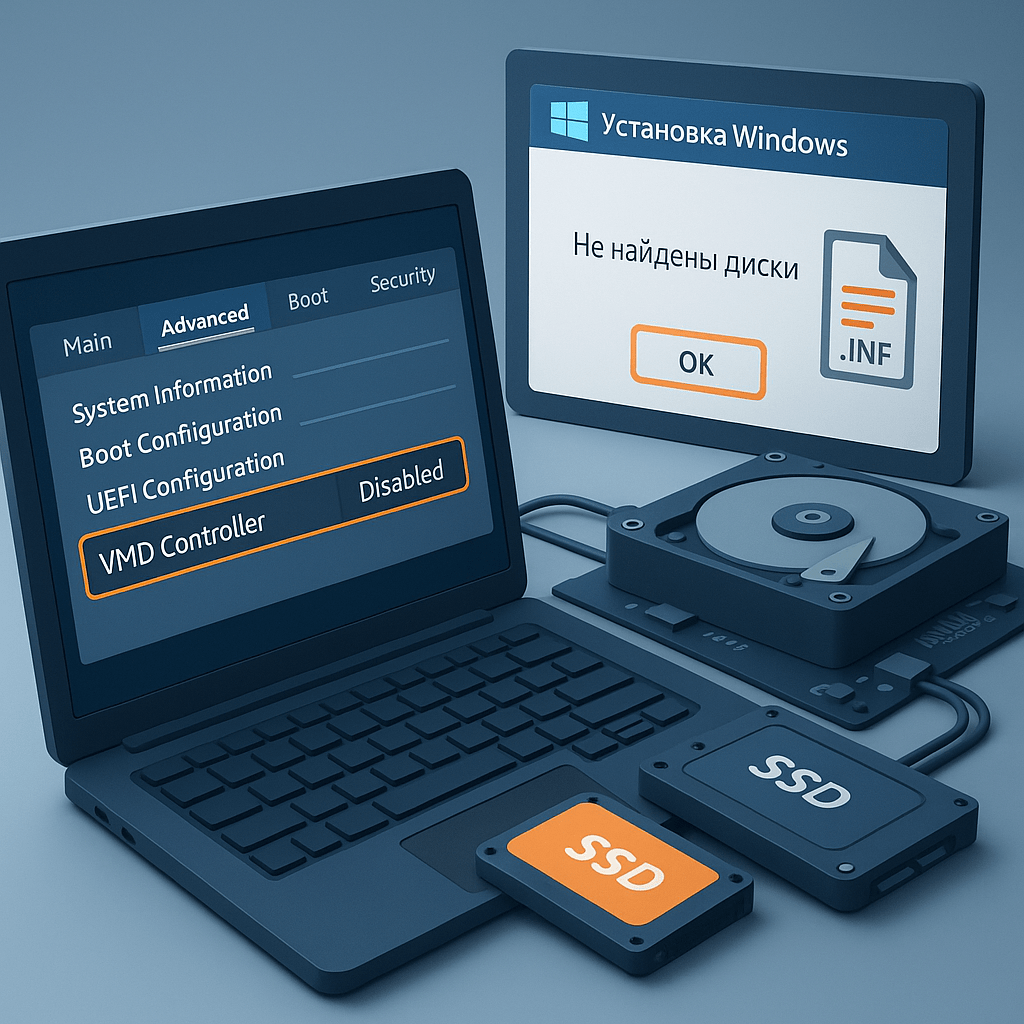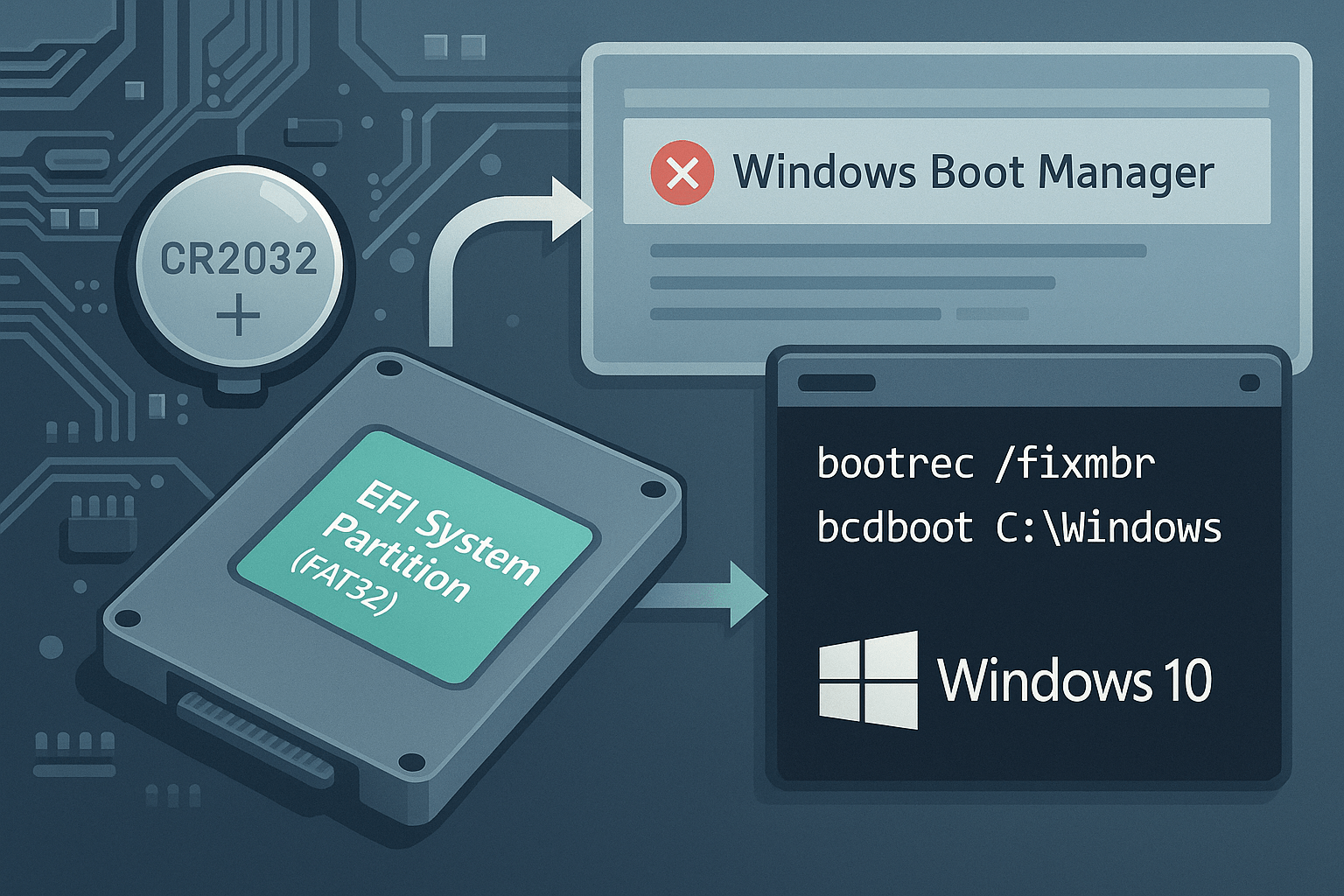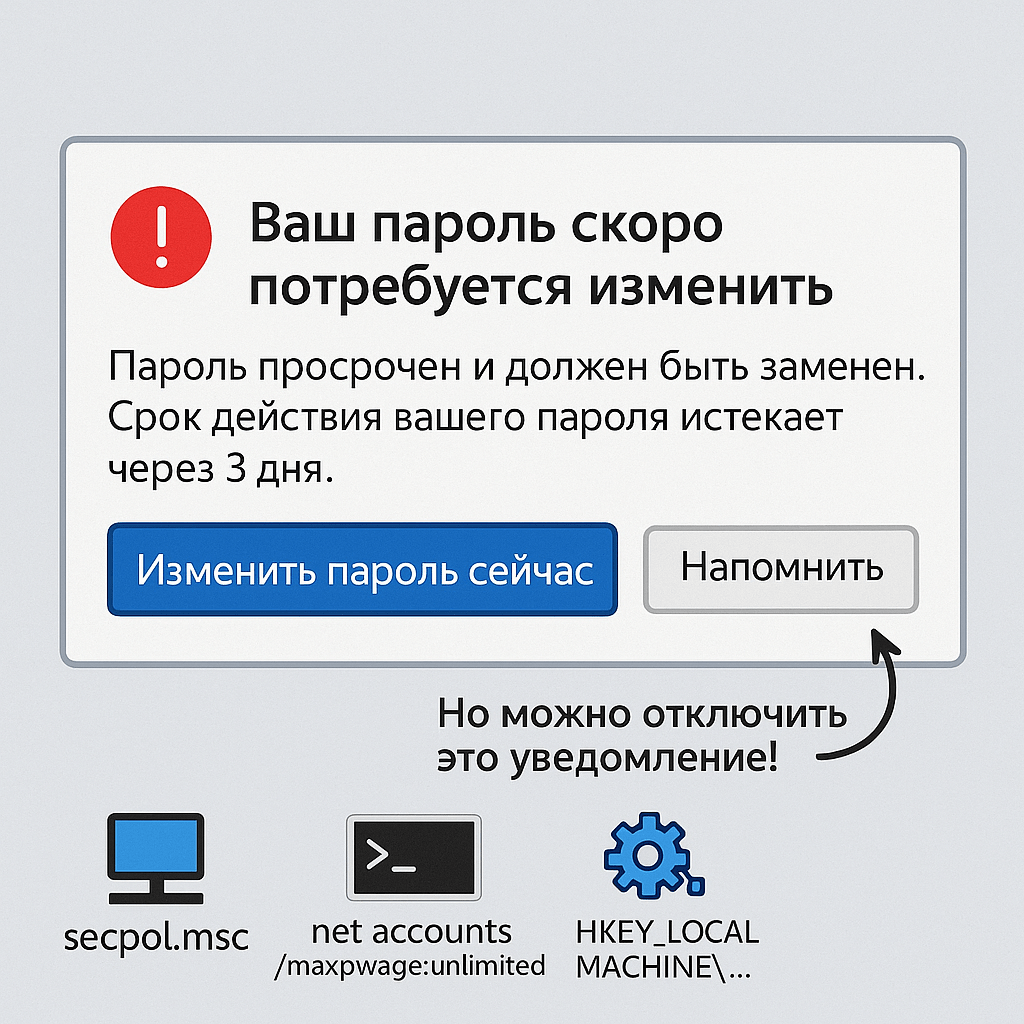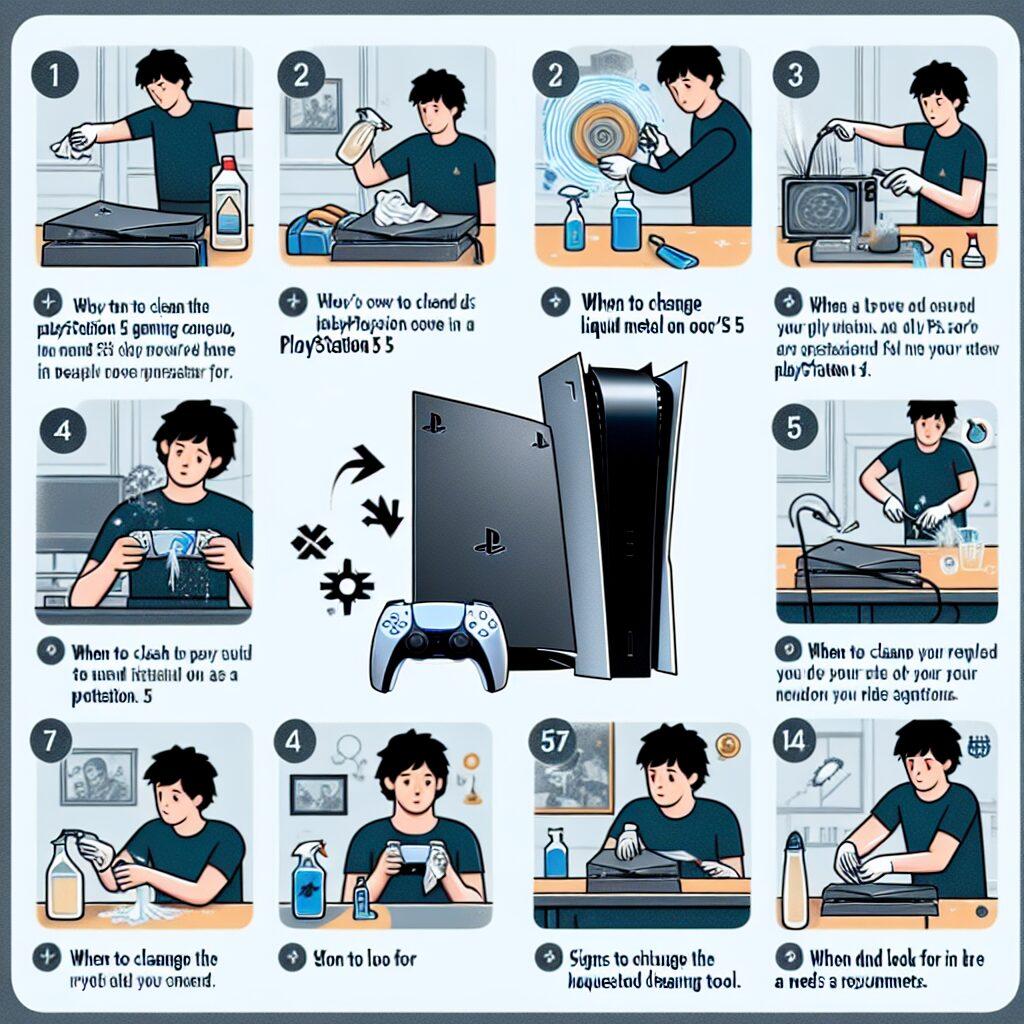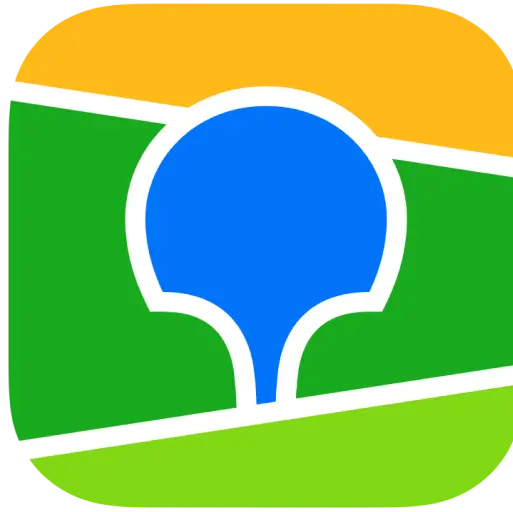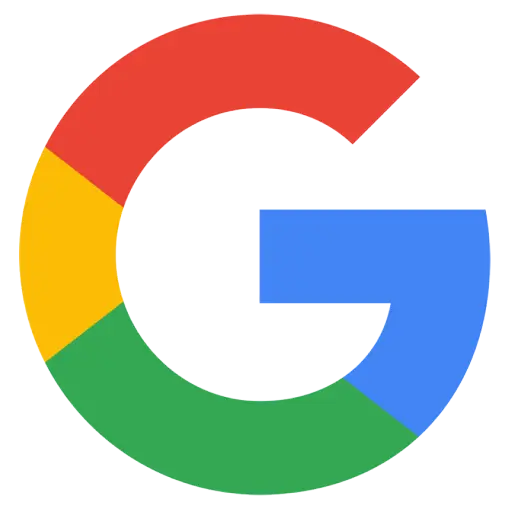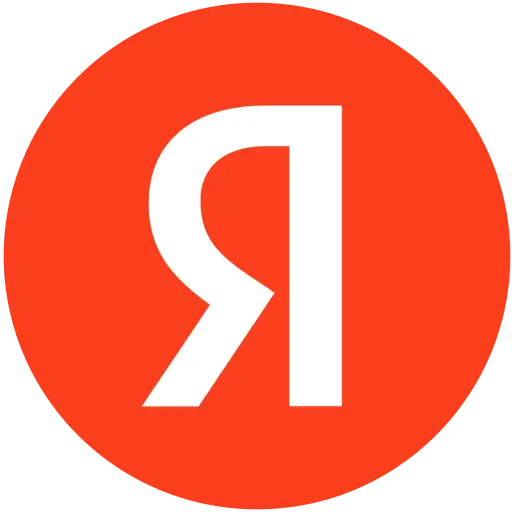Что такое Memory Context Restore (MCR) и зачем он нужен? Memory Context Restore (MCR) – это функция в современных материнских платах с поддержкой DDR5, оптимизирующая процесс загрузки системы. При каждом включении ПК BIOS/UEFI проводит тренировку памяти (memory training), которая «настраивает» ОЗУ под текущие параметры. Это занимает 3–15 секунд, особенно на ПК с DDR5 и разогнанной памятью. MCR сохраняет результаты тренировки памяти после первого запуска, что позволяет пропускать этот этап при последующих включениях. Результат — быстрая загрузка Windows и сокращение времени POST (самотестирования). Как включить Memory Context Restore в BIOS/UEFI? Активация MCR зависит от производителя материнской платы, но общая инструкция универсальна: Примеры для популярных брендов: Производитель Путь в BIOS ASUS (AMD/Intel) Advanced → DRAM Timing Control → Memory Context Restore → Enabled MSI (AMD) OC → DRAM Configuration → Memory Context Restore → Enabled Gigabyte (Intel) Tweaker → Advanced Memory Settings → Memory Context Restore → Enabled ASRock Advanced → Memory Configuration → Enable MCR Почему Memory Context Restore может не работать? Что такое Power Down Enable (PDE) и как он связан с MCR? Конфликт PDE и MCR: почему их совмещение вызывает проблемы? Когда PDE может быть полезен? Итоговые рекомендации для MCR: Насколько ускорится загрузка Windows? При активации MCR время POST сокращается на 3–10 секунд, а общее время включения ПК — на 15–25%. Например: Эффект заметнее на системах с DDR5-6000+ и материнскими платами премиум-класса (ASUS ROG, MSI MEG). Дополнительные советы для ускорения загрузки FAQ: Частые вопросы ❓ Можно ли использовать MCR с разогнанной памятью?Да, но только если разгон стабилен. При BSOD или артефактах верните частоту и тайминги к стандартным. ❓ Почему MCR недоступен в моем BIOS?Функция есть только на платах с DDR5. Если у вас DDR4 — обновите железо. ❓ Влияет ли MCR на производительность в играх?Нет, это исключительно настройка загрузки. На FPS она не влияет. В итоге Memory Context Restore — простой способ уменьшить время загрузки Windows на ПК с DDR5. Если ваш компьютер «висит» на экране BIOS, активация MCR решит проблему. Но помните: при нестабильной работе ОЗУ функция может вызвать сбои. Оптимизируйте свой ПК и экономьте время с MCR!
Контакты
Сервисный Центр SisAdmin.Pro
- с 9.00 до 21.00
*по предварительной записи