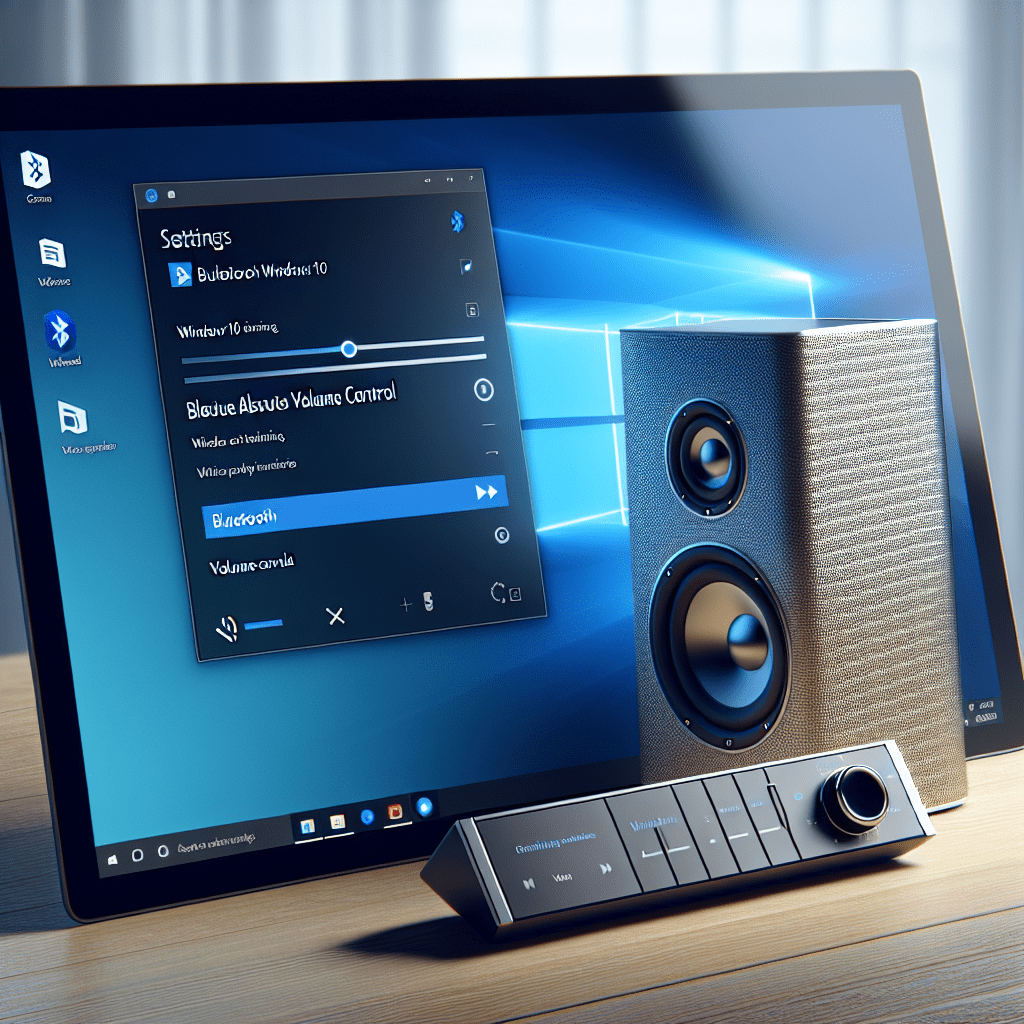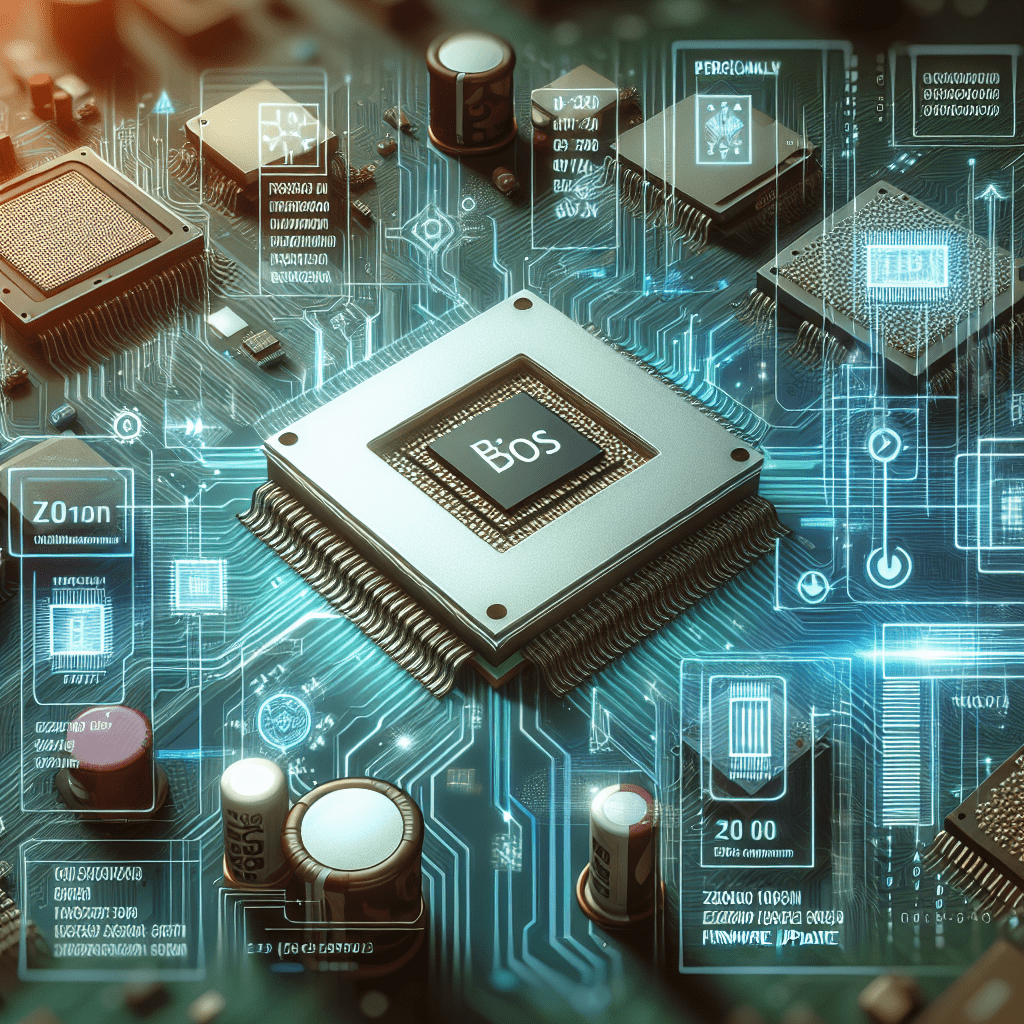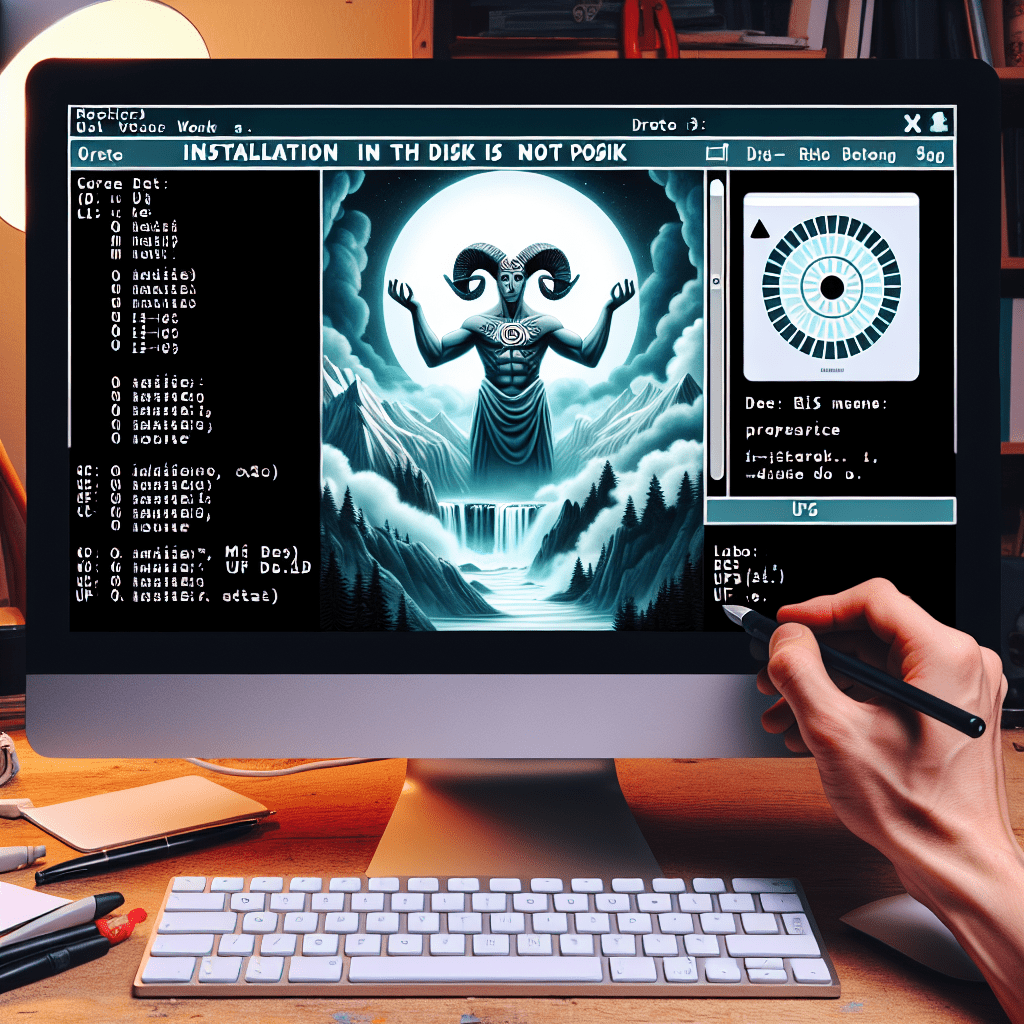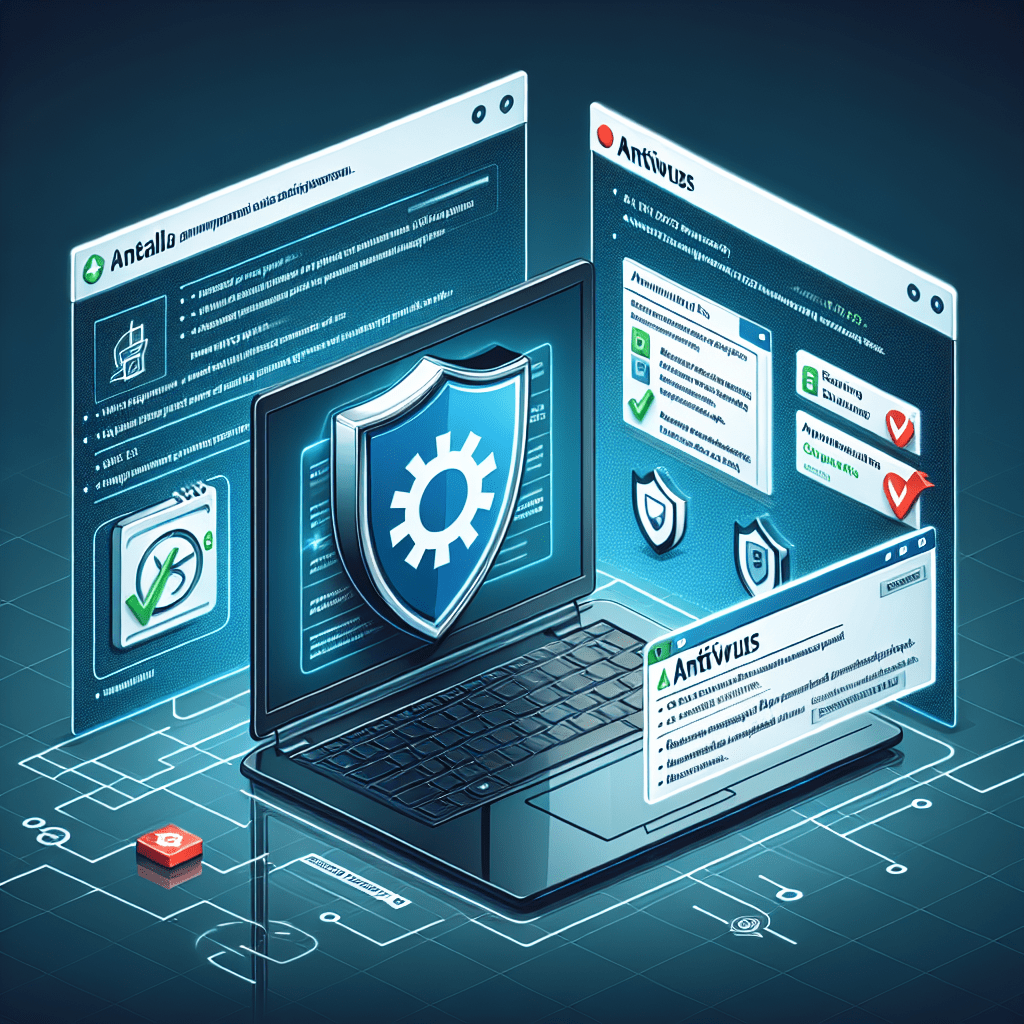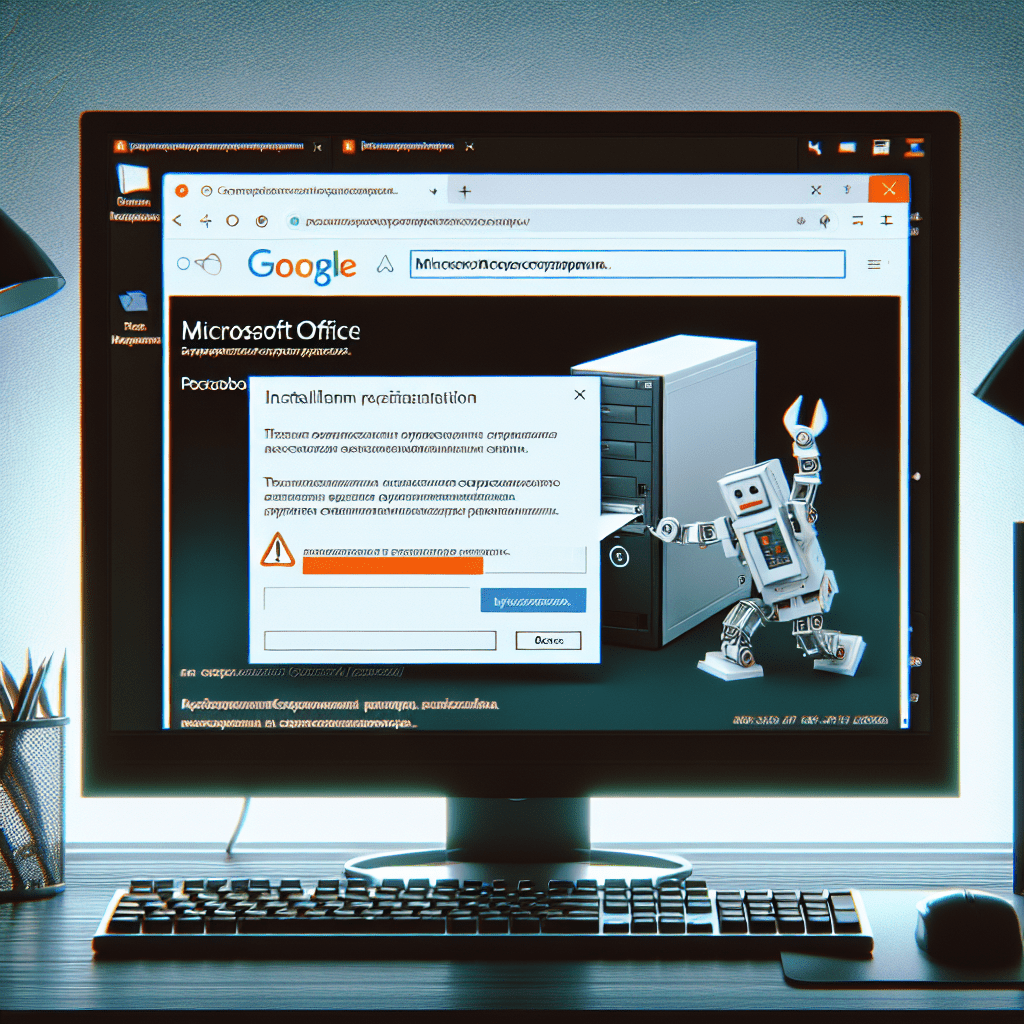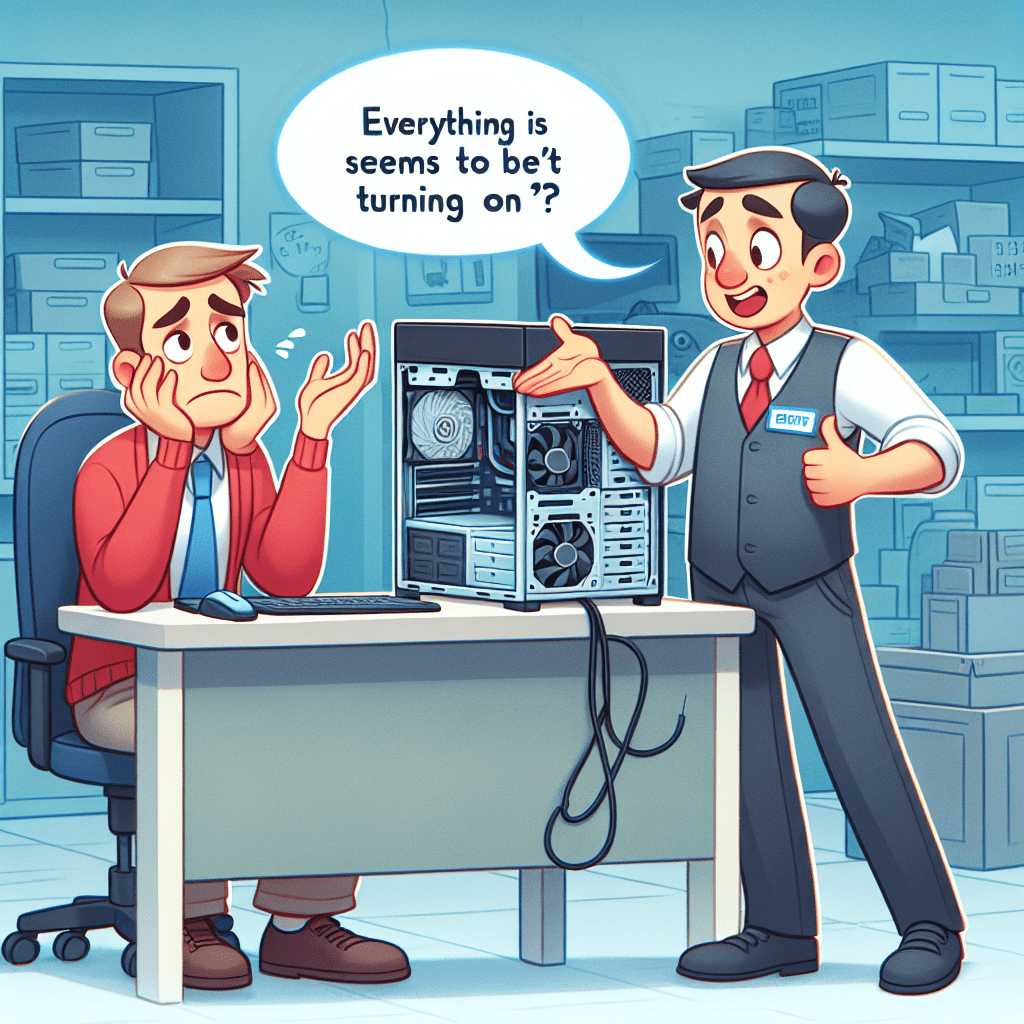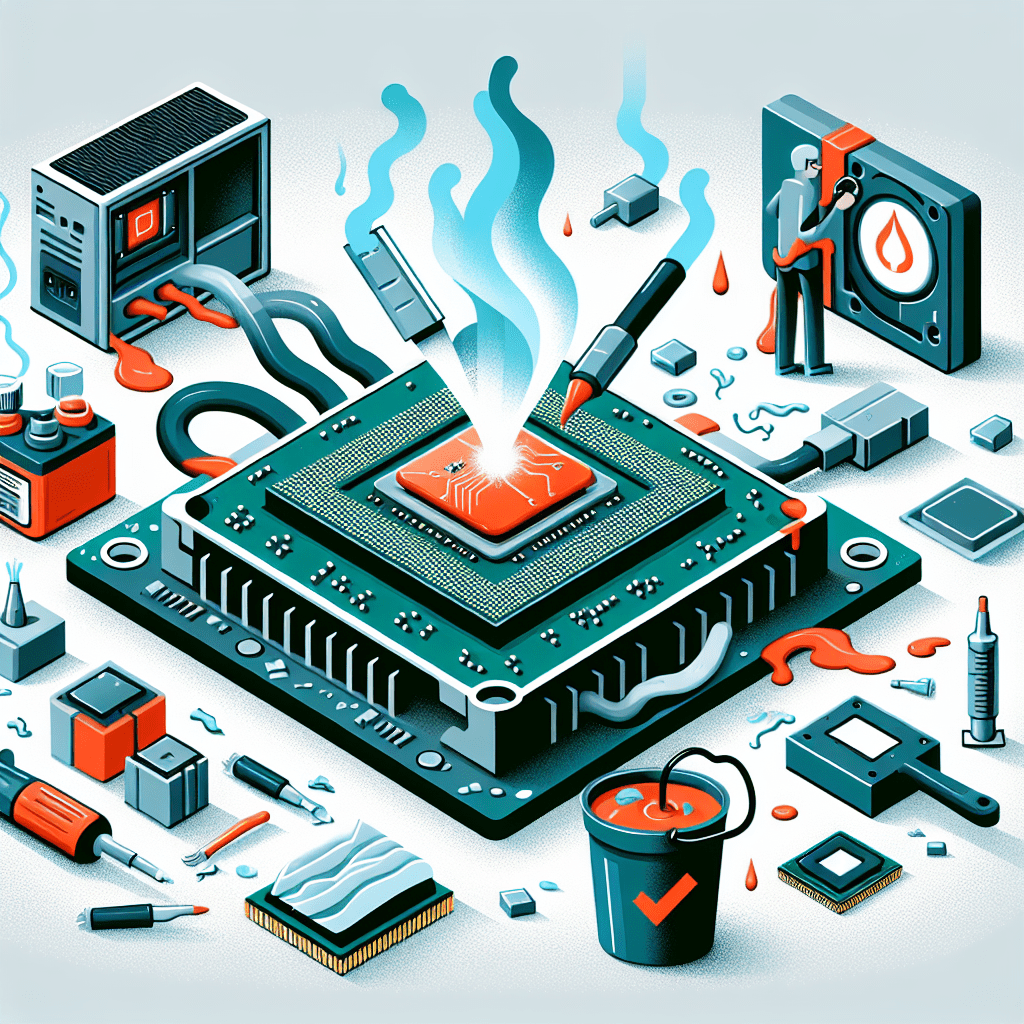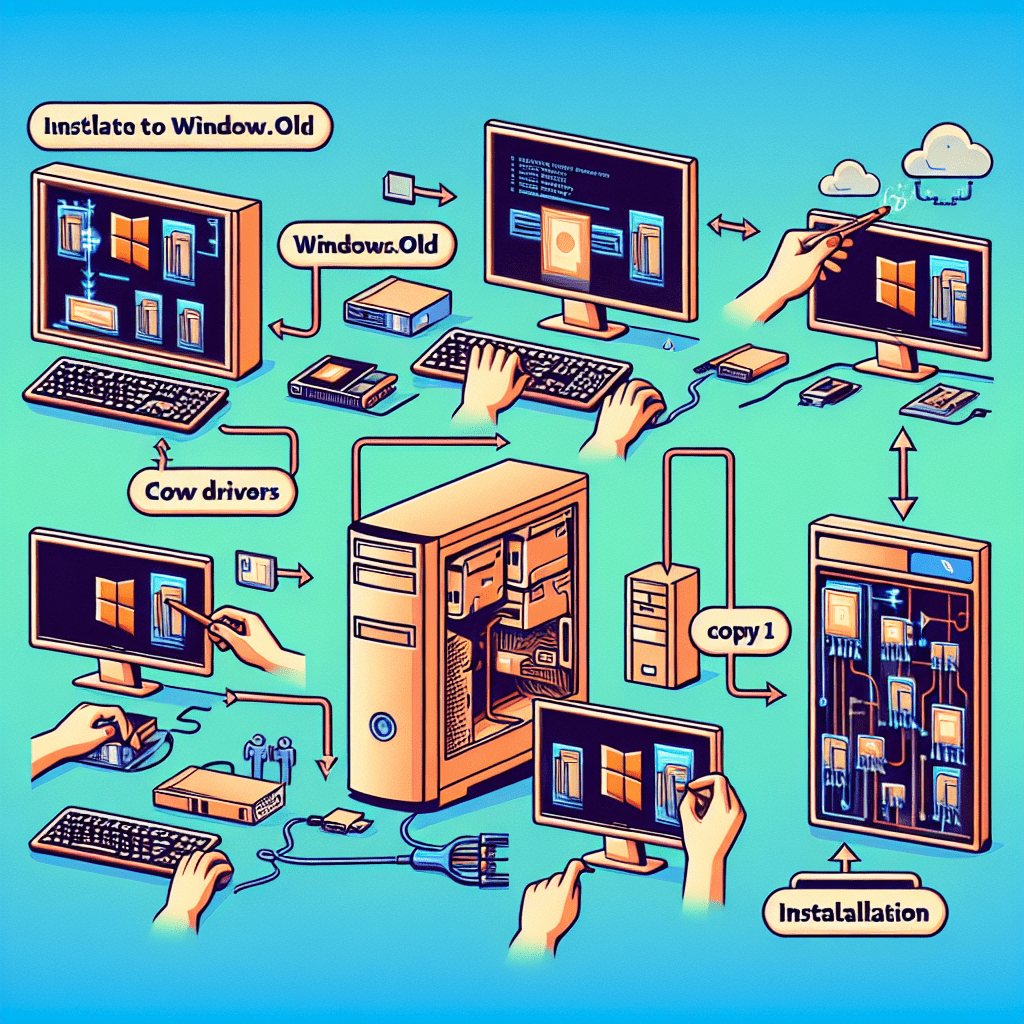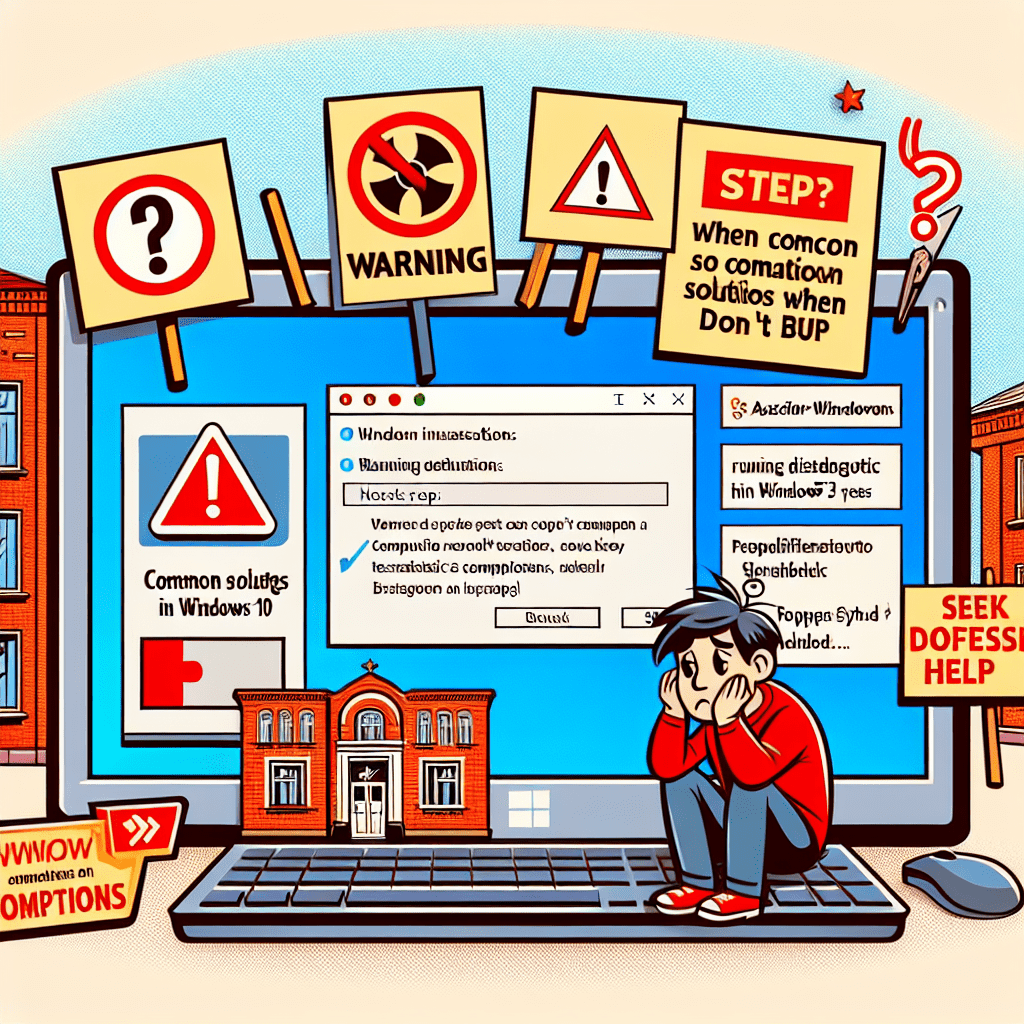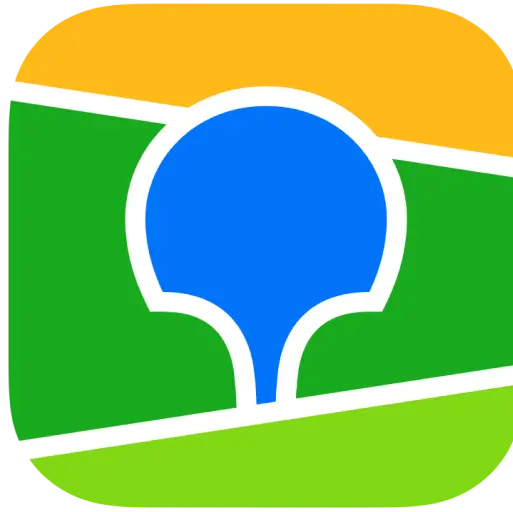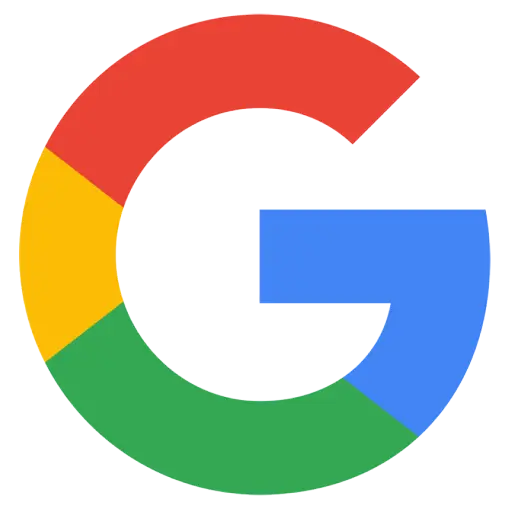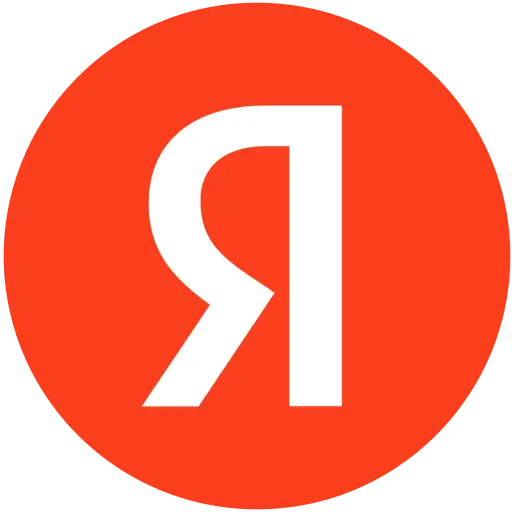Регулировка громкости через Bluetooth на колонке через Windows: Как включить или отключить абсолютную громкость Bluetooth в Windows 10 Рассмотрим, как регулировать громкость через Bluetooth на колонке с помощью Windows 10 и как включить или отключить абсолютную громкость Bluetooth. Что такое абсолютная громкость Bluetooth? Абсолютная громкость Bluetooth — это функция, которая синхронизирует уровень громкости вашего устройства (например, смартфона или компьютера) с уровнем громкости подключенного Bluetooth-устройства (например, колонки). Это означает, что изменение уровня громкости на одном устройстве автоматически изменяет уровень громкости на другом. Преимущества абсолютной громкости Bluetooth Удобство управления: Вы можете регулировать громкость с одного устройства. Синхронизация уровней: Уровни громкости всегда будут синхронизированы между устройствами. Улучшенное качество звука: Оптимизация уровня громкости может улучшить качество звука. Недостатки абсолютной громкости Bluetooth Ограниченная гибкость: В некоторых случаях вы можете захотеть настроить разные уровни громкости для разных устройств. Совместимость: Не все устройства поддерживают эту функцию. Как включить или отключить абсолютную громкость Bluetooth в Windows 10 Для того чтобы включить или отключить абсолютную громкость Bluetooth в Windows 10, выполните следующие шаги: Шаг 1: Откройте редактор реестра Нажмите комбинацию клавиш Win + R, чтобы открыть окно «Выполнить». Введите regedit и нажмите Enter. Это откроет редактор реестра. Шаг 2: Перейдите к нужному разделу реестра Перейдите к следующему пути в редакторе реестра: HKEY_LOCAL_MACHINE SYSTEM ControlSet001 Control Bluetooth Audio AVRCP CT Шаг 3: Измените значение параметра DisableAbsoluteVolume Найдите параметр DisableAbsoluteVolume. Если его нет, создайте новый параметр типа DWORD (32-битный) с таким именем. Установите его значение: на 1 (шестнадцатеричная) 0: Включает абсолютную громкость. 1: Отключает абсолютную громкость. Шаг 4: Перезагрузите компьютер После внесения изменений перезагрузите компьютер, чтобы они вступили в силу. Примеры использования и статистика Согласно исследованию компании Statista, количество пользователей беспроводных аудиоустройств увеличилось на 25% за последние пять лет. Это подчеркивает важность понимания и настройки функций, таких как абсолютная громкость Bluetooth. Многие пользователи отмечают улучшение качества звука и удобство управления после отключения этой функции. Заключение Абсолютная громкость Bluetooth — это полезная функция для тех, кто часто использует беспроводные аудиоустройства. Она позволяет синхронизировать уровни громкости между устройствами и улучшает общее качество звука. Однако она может не подходить всем пользователям из-за ограниченной гибкости и совместимости. Следуя приведенным выше шагам, вы можете легко включить или отключить эту функцию в Windows 10 и настроить звук по своему усмотрению. Теги: #Bluetooth #Windows10 #АбсолютнаяГромкость #НастройкаЗвука
Контакты
Сервисный Центр SisAdmin.Pro
- с 9.00 до 21.00
*по предварительной записи